| PDFの作成方法 |
| LivePDF およびCutePDF Writerの使い方 |
LivePDFやCutePDF WriterはPDF作成用のフリーソフトウェアです。
仮想プリンタとしてインストールされ、印刷機能をサポートしている
アプリケーションからPDFファイルを出力することが可能です。
これらは下記のサイトからダウンロードできます。
[スライドサイズの設定方法] 1. ページ設定を選択してください。 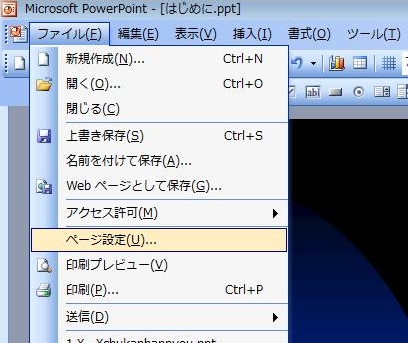
2.下記のような画面が現れますので、スライドサイズをA4に変更してください。 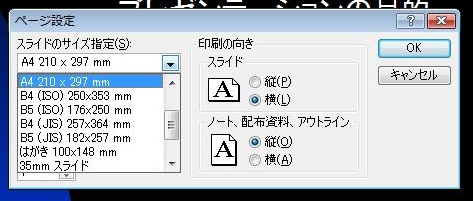
|
| LivePDFの使い方 |
|
[インストール方法] 1. ダウンロードした実行ファイルをダブルクリックします。 表示されるダイアログに従って「次へ」ボタンをクリックしてください。 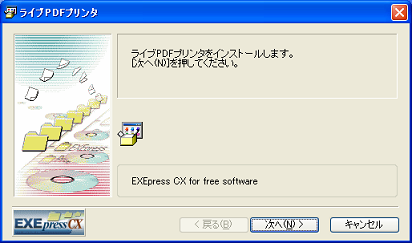
2. インストールフォルダが設定し、次へボタンを押してください。 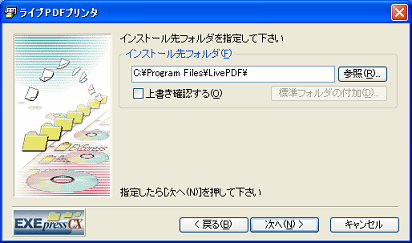
3. 環境によっては「ハードウェアのインストール」という 警告のダイアログが表示されることがありますが、そのまま「続行」を選択してください。 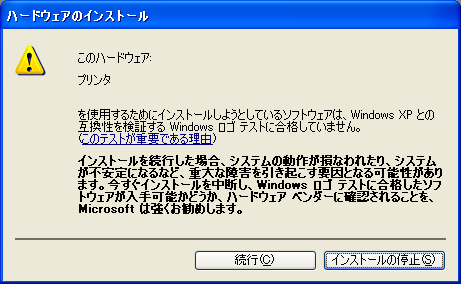
4. 再起動後、インストールが正しく終了していれば、 スタートメニューから[設定]→[プリンタとFAX]を選択し、 「LivePDF Printer」が以下のように表示されます。 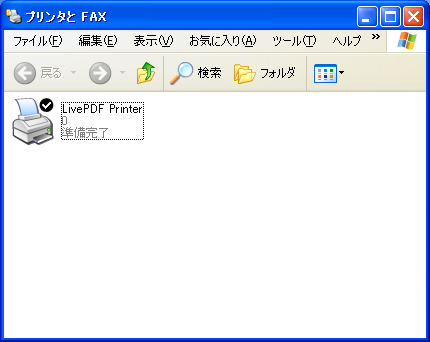
[使用方法] 1. PowerPointのメニューから[ファイル]→[印刷]を選択してください。 そして下記のプリンタ選択画面において「PirmoPDF」 を選択し、 詳細設定にて「用紙サイズに合わせて印刷する」にチェックを入れてください。 
2. 印刷ボタンを押すとPDFファイルの出力が行われます。 この時多少時間がかかることがあります。 3. その後、PDFファイルを保存するフォルダ名・ファイル名を 指定して保存ボタンしてください。 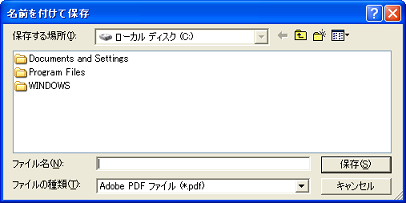
4. 保存ダイアログを閉じた後で、ビューアが表示されます。 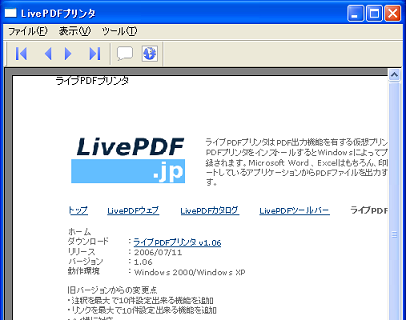
5. ビューアを「閉じる」ボタンを選択してください。 プログレスダイアログが表示され指定したファイル名で保存されます。 
6. AcrobatReader等で保存されたファイルが正しく変換されていることを確認してください。 |
| CutePDF Writerの使い方(Windows 98およびVistaの場合) |
|
※ CutePDF Writerのご利用にはGhostscriptなどのPS2PDFコンバータが必要です。
まず、 http://www.altech-ads.com/product/10000305.htm から、CutePDF Writerをダウンロードし、手順にしたがってインストールして下さい。 その後、印刷を選択してください。 
するとプリンタ選択画面が現れますので、CutePDF Writerを選択してください。 
印刷設定画面にて、「用紙サイズに合わせて印刷する」に チェックを入れてOKを押してください。 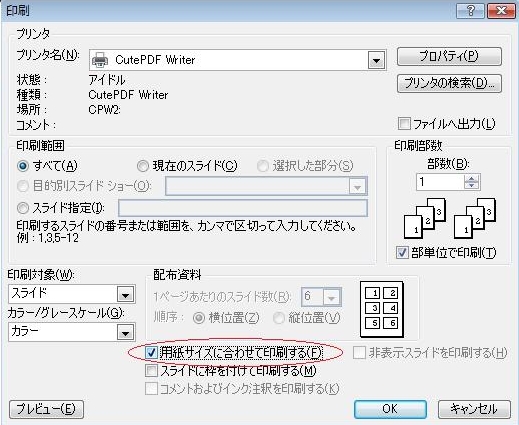
ファイルの保存画面が現れますので、お好きな場所にPDFファイルを保存して下さい。 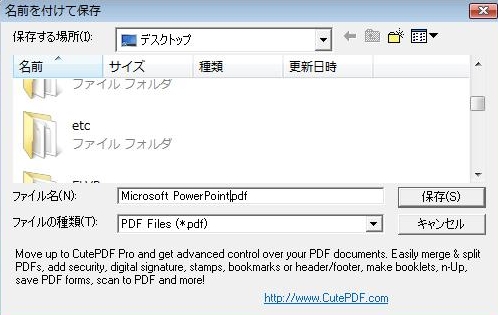
|
| OpenOffice.orgの場合 |
|
最新のOpenOffice.orgには、PDF変換機能が備わっています。 メニューの[ファイル]>[エクスポート]を選択し、 ファイルの種類を「PDF - Portable Document Format (.pdf)」にして 「保存」ボタンを押してください。 |
